(TNO) Nếu không muốn chạy hệ điều hành Chrome OS có sẵn, bạn hoàn toàn có thể thay thế bằng hệ điều hành Windows trên Chromebook, mặc dù có một số vấn đề về chức năng vốn bị hạn chế.
Tuy nhiên, phương pháp này hiện mới chỉ xác nhận được áp dụng cho Google Chromebook Pixel và Acer C720 Chromebook. Nó cũng có thể làm việc với các hệ thống khác, nhưng hai mẫu máy này được xem là sở hữu những tính năng cần thiết để giúp cho Windows hoạt động mượt mà hơn trên Chromebook.
 Giải pháp sử dụng máy tính Chromebook để cài đặt Windows sẽ là một bài toán kinh tế vì máy tính Chromebook thường khá rẻ - Ảnh chụp màn hình Giải pháp sử dụng máy tính Chromebook để cài đặt Windows sẽ là một bài toán kinh tế vì máy tính Chromebook thường khá rẻ - Ảnh chụp màn hình |
Do Chromebook không có ổ đĩa quang nên bạn cần tạo ra một ổ đĩa USB có khả năng khởi động với Windows 8 trên đó. Windows 8 đã được chứng minh hoạt động khá tốt trên các hệ thống, nhưng nếu thích phiêu lưu hơn, bạn có thể thử Windows 7 hoặc thậm chí là Windows 10 Technical Preview. Bạn có thể tải ứng dụng từ trang trợ giúp của Windows tại địa chỉ windows.microsoft.com/en-us/windows-8/create-reset-refresh-media và chạy nó để bắt đầu. Lưu ý rằng bạn vẫn sẽ cần đến khóa sản phẩm Windows 8 để phục vụ quá trình cài đặt.
 Lựa chọn đúng phiên bản và ngôn ngữ mong muốn Lựa chọn đúng phiên bản và ngôn ngữ mong muốn |
 Bạn phải đảm bảo ổ flash USB có dung lượng 4GB trở lên để chứa tập tin cài đặt Bạn phải đảm bảo ổ flash USB có dung lượng 4GB trở lên để chứa tập tin cài đặt |
Để Chromebook cài đặt hệ điều hành không phải Chrome OS, bạn cần phải tiến hành kích hoạt chế độ phát triển. Trước đây, bạn phải sử dụng nút chuyển đổi trên bo mạch chủ của Chromebook, nhưng hiện tại Google đã giúp điều này diễn ra dễ dàng hơn nhiều mà không cần phải tháo vỏ máy ra.
Bạn cũng cần sao lưu các dữ liệu lưu trữ trên Chromebook, bởi các bước tiếp theo sẽ tiến hành thiết lập lại Chromebook trở về với trạng thái không có gì. Những dữ liệu đã được lưu vào Google Drive sẽ không sao, còn trong ổ đĩa của máy sẽ bị xóa.
 Hãy cẩn thận sao lưu những dữ liệu quan trọng trước khi thực hiện Hãy cẩn thận sao lưu những dữ liệu quan trọng trước khi thực hiện |
Chromebook của bạn sẽ khởi động lại, sau đó mất một vài phút để nó cấu hình lại. Bây giờ, mỗi khi bạn nhấn nút Power trên Chromebook, nó sẽ hiển thị cảnh báo đang làm việc ở chế độ nhà phát triển. Bạn có thể nhấn tổ hợp phím Ctrl + D để bỏ qua.
Một khi đã kích hoạt chế độ nhà phát triển và khởi động lại, bạn cần sử dụng dòng lệnh để thực hiện một vài thay đổi cho hệ thống của mình.
Trong Chrome OS, cửa sổ dòng lệnh có tên gọi là “Crosh”, cho phép bạn truy cập dễ dàng bằng cách giữ phím Ctrl, Alt và T đồng thời. Một khi đang ở trong cửa sổ này, bạn có thể ra lệnh cho hệ điều hành chạy dựa trên văn bản thay vì lựa chọn biểu tượng hoặc click. Để bắt đầu, bạn hãy gõ “shell” rồi bấm phím Enter để truy cập cửa sổ dòng lệnh Unix.
 Cửa sổ dòng lệnh trên Chromebook Cửa sổ dòng lệnh trên Chromebook |
sudo crossystem dev_boot_usb=1
sudo crossystem dev_boot_legacy=1
Nếu gõ đúng, ở phần đầu tiên sẽ hiển thị lời giới thiệu về quyền quản trị hệ thống, trong khi phần thứ hai không có phản ứng gì sau khi hoàn thành.
Tiến hành cài đặt Windows
Khi hệ thống đã sẵn sàng cho hệ điều hành mới, hãy mang ổ đĩa flash USB chứa Windows đã thực hiện trước đó, cắm vào Chromebook và khởi động lại hệ thống. Khi bật Chromebook trở lại, bạn sẽ thấy màn hình cảnh báo chế độ nhà phát triển như trước hiện ra, nhưng lần này thay vì nhấn Ctrl + D để bỏ qua, hãy giữ Ctrl + L để tiến hành nạp thông tin cho BIOS.
Khi màn hình chuyển sang nội dung văn bản với biểu tượng SeaBIOS ở trên cùng, hãy nhấn Esc để tải trình đơn khởi động cho hệ thống. Bạn sẽ thấy rất nhiều lựa chọn xuất hiện, hãy nhấn nút tương ứng với ổ đĩa flash USB.
 Giao diện cài đặt Windows trên C720 Chromebook của Acer mang phong cách truyền thống Giao diện cài đặt Windows trên C720 Chromebook của Acer mang phong cách truyền thống |
Do hạn chế không gian lưu trữ Windows và Chrome OS nên bạn cần phải sử dụng trình cài đặt Windows để tiến hành phân vùng đĩa cứng. Để thực hiện, bạn hãy mở cửa sổ lệnh trong màn hình hiện tại bằng cách sử dụng phím Shift và nhấn Enter trên bàn phím ngoài. Gõ “disk part” và nhấn Enter.
Lúc này, trình quản lý phân vùng ổ đĩa sẽ hiện lên, và bạn cần sử dụng dòng lệnh “list disk” rồi nhấn Enter để xem danh sách ổ đĩa có sẵn, với mặc định các ổ đĩa nội bộ sẽ gán giá trị là 0. Khi đã xác nhận đĩa số 0, bạn hãy nhập các lệnh sau, bấm Enter sau mỗi lần thực hiện, chờ cho đến khi dấu nhắc trả về thì mới nhập lệnh tiếp theo. Nếu ổ đĩa không được gán giá trị là 0, bạn có thể thay đổi trong số các lệnh phù hợp.
select disk 0
clean all
Bây giờ bạn có thể quay trở về giao diện đồ họa bằng cách gõ exit, bấm phím Enter, sau đó gõ exit và bấm Enter lần nữa. Các bước cài đặt Windows sẽ hoàn toàn tương tự việc cài đặt trên các thiết bị khác. Dĩ nhiên, mỗi khi hệ thống khởi động lại, bạn sẽ được cảnh báo hoạt động ở chế độ nhà phát triển, do đó bạn có thể bấm Ctrl + L để khởi động BIOS lại lần nữa.
Kể từ lúc này, bạn có thể lựa chọn khởi động từ ổ đĩa cứng mà không phải từ ổ USB. Bạn sẽ cần phải làm điều này mỗi khi khởi động vào Windows, nếu không Chromebook sẽ cố gắng khởi động vào Chrome OS.


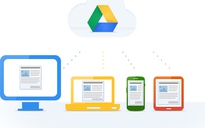

Bình luận (0)